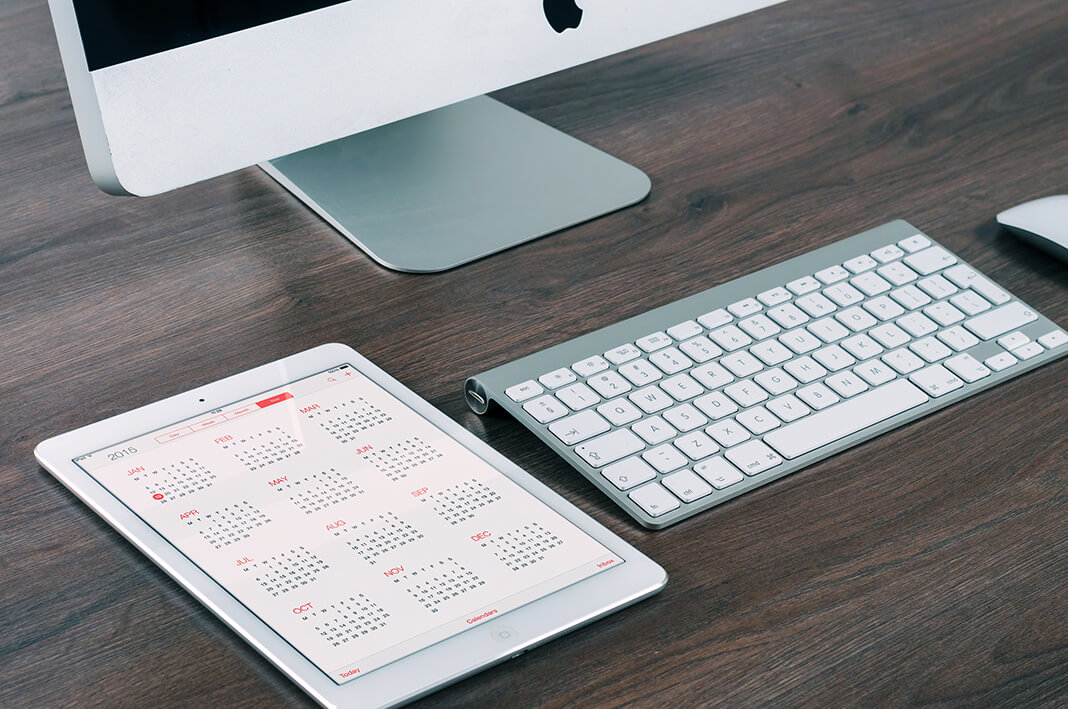Dual-booting allows you to have two operating systems on one computer. It can be handy during times when the next generation of Windows gets released; with dual-booting you can still keep your good old, and stable OS on your PC, while at the same time have a new OS version. You will be able to test it freely and measure its stability until a decision is made whether the new operating system is worth a disk wipe and can it be the sole choice for your computer.
One other interesting way of using dual-booting is when you want to try something different, like Linux. With dual-booting, you can keep your tried and proven Windows OS and at the same time see what the Linux kernel is all about, all that without sacrificing your current OS and all data you have on it. This isn’t very tricky to accomplish, all you have to do is follow a bit more than a few relatively simple steps and voila! Your PC will be ready to boot into both Windows and Linux mode. Stay with us and find out how to install Linux in dual booth, specifically Ubuntu.
Prerequisites
For this tutorial, we are presuming you already have Windows 7 installed (it’s, after all, still the most popular OS in the world, although Windows 10 is getting closer by the day), so there won’t be any explanations about how to install windows 7 since you already have it as your OS of choice.
Ok, there are some things you’ll have to fulfill in order for this to work. Your PC has to have Windows 7 installed; you’ll also need a working DVD burner, one blank DVD or a flash drive with capacity of at least 2 GB; You’ll also need at least 30 GB on your hard drive for Linux installation; If you want to backup Windows before commencing Linux installation, it’s best to have an external hard drive with enough free space for your Windows backup; and, finally, you’ll have to own a stable internet connection in order to download Linux installation.
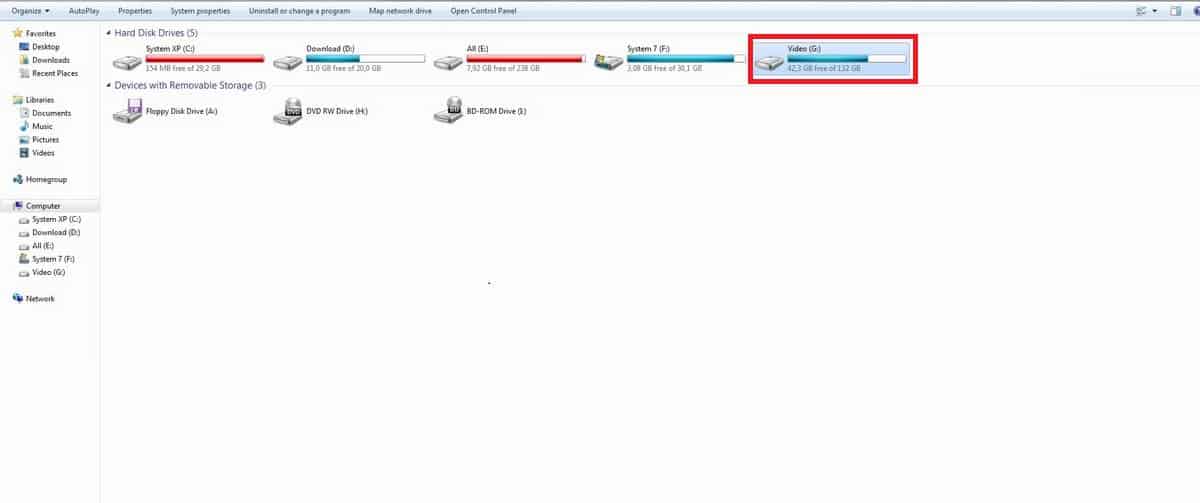
Before going anywhere, check the free space on your hard drive, it’s best to leave one partition just for Linux; make sure that you have at least 30 GB of free space, but we are advising you to leave at least 30-40 GB.
Before you even start anything, you’ll need to select which Linux distribution will be used for installation. There are tons of Linux distros, it all depends on what you expect from the OS. If you’re a newcomer, it’s best to stick to one of the tried and proven distribution. The best overall choice is Ubuntu; this distro has by far the biggest user base, the best support, is relatively simple to use, and has almost all features Windows has. If you want to find out all the potential of Linux distributions, visit Distrowatch and find out just how many Linux distros exist. For the purpose of this tutorial, we’ll use Ubuntu Linux, for reasons we stated above.
Preparing for the Installation
The first thing you should do is to visit the official Ubuntu webpage and download the latest version of Ubuntu Linux. At the moment of writing this guide, the latest available Ubuntu version is 16.04.1 LTS. Since most today’s computers have 4 GB of RAM or more, we advise you to select 64-bit version of Ubuntu. First, you’ll need to download the ISO file. ISO file is an OS installation packed in one file for the purpose of easy distribution and burning on the disc. After you finish downloading the ISO file locate it, select it and then right-click on it and select “Burn disk image.”
Of course, in order to burn the image, you must place a blank DVD prior to burning the image. Wait for the image to finish burning and after that, remove the DVD.
Ubuntu can also be installed from a USB flash. In order to do this, you’ll need a flash with a capacity of at least 2 gigabytes. Prior to copying the ISO image, install “UNetbootin,” an app needed for the installation of Ubuntu from and USB drive. Choose the Windows version of the app (since you are running Windows 7) and download it. Since UNetbootin will reformat the drive before preparing it for Ubuntu installation, make sure that there are no important files on your USB drive.
The next step is optional, but it can save you a lot of troubles in case anything goes wrong during installation. So, before starting Ubuntu installation, backup Windows. You’ll need an external hard drive with enough free space for your Windows files. Almost any modern external hard drive will do.
In order to create the backup, just click on the Start Menu, type “backup” in the search box, and select “backup and restore” from the list of available options. After you open it, click on “set up backup” and follow the backup wizard. This won’t take long, is relatively simple and will make you a backup image of your system which you’ll be able to easily restore at a later point if anything goes wrong during Ubuntu installation process.
After you finished backing up your system, it’s time to partition the hard drive, making a new partition on which you’ll install your Ubuntu Linux. You’ll need at least 30 GB of free space, but we advise you to put aside at least 40 GB of free space.
Windows 7, luckily, has its own partition manager, called “Disk Management.” To access it, open Start Menu, click the search box and type “Disk Management,” and then open it. After you enter Disk Management, you’ll see all your disk partitions. They should be labeled with letters, like “C,” “D,” “F,” and so on.

If you haven’t made any new partitions and your hard drive is partitioned by default, there should either be one huge partition, containing both system and other files, or two partitions; one for the system and the other for other files (such are data, apps, and games). Either way, you’ll need to make one new partition, in order to install Ubuntu Linux. The partition should have at least 30 GB of free space, but we strongly advise you to allocate at least 40 GB of free space.
Anyway, you should click on your larger partition, the one for apps and data, then right-click on it and select “Shrink Volume.” Wait for the Windows to analyze the free space available; after it finishes it will ask you how many MB (megabytes) you want for the partition to shrink. Since you’ll need at least 30 gigabytes, type 30000; if you want to allocate more space, type 40000 (for 40 gigabytes), 50000 (50 gigabytes), etc. After you chose how much space you want to allocate click on the shrink button. After that, you should see a black bar showing unallocated space. Click on “New Simple Volume” and after Windows finishes creating the new partition you are ready to commence Ubuntu installation.
Installing Ubuntu Linux
Before installing Linux, you’ll have to change boot order; this is needed since the installation has to commence either from a disk drive or from a USB flash drive. Anyway, you have to reboot the system. Once it reboots, while on a setup screen, select “settings,” “BIOS,” or something similar that should be visible; to do this you’ll need to press F5,F9, F12 or something similar. The key that needs to be pressed should show on the setup screen, just push the one that will launch BIOS.
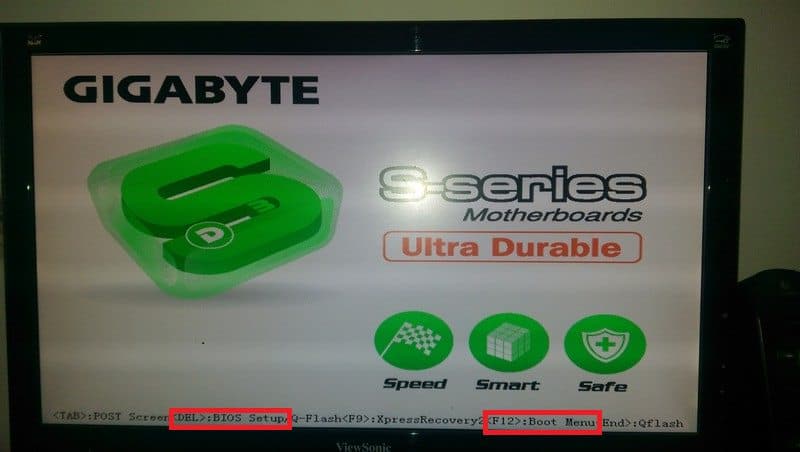
After you open BIOS, go to the option titled Boot order, Boot options, or something resembling that. Once in there, select disk drive or a USB drive to be your primary boot device; it all depends whether you chose to install Ubuntu Linux from a DVD or from a USB flash drive.
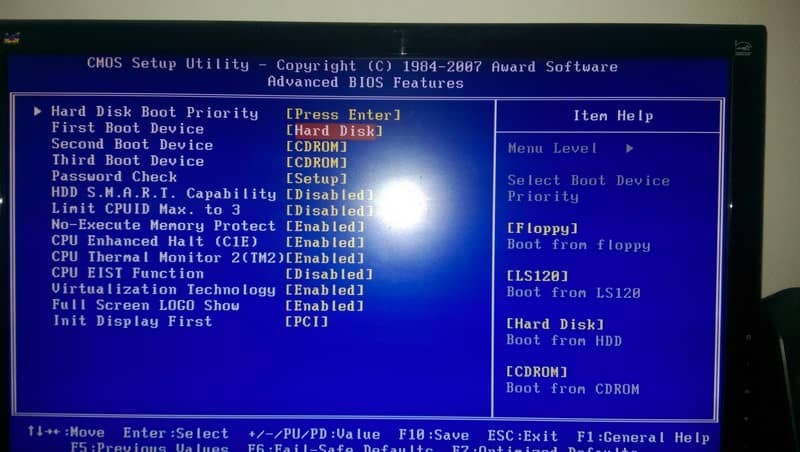
After you change the boot order, save changes you’ve made and exit BIOS. Let the system boot, and after the Windows is launched, place the disk containing ISO image file into the disk drive (or, if you put the image on a USB stick, place the stick into one of the USB connectors), and reboot again.
After reboot you’ll see the Linux installation wizard; select “Try Ubuntu without Installing” if you want to check will everything works, so you don’t have to take your chances and install Linux without checking if it’s compatible with your hardware, or if you just want to take a sneak peak at Linux before you install it. If all goes well, double-click on the “Install Ubuntu” button, and then follow the install wizard.
You can select the language of the system, and also any third-party software (usually codecs for video and audio files) that needs to be installed. We recommend installing all third-party software so you can play your media files without having to manually install the codecs.
One important step is choosing to install Ubuntu side-by-side with your other OS (Windows 7 in this case), so you can use both systems. Select the partition you’ve made for the installation, and follow the wizard. Wait until the system is installed; after you receive the message that Linux is successfully installed, shutdown the PC and remove the installation media.
Next, go to the BIOS again and change the boot order. Put your main hard drive as the first boot option. Save the changes and exit. Now, if all done correctly you should see two boot choices, Windows and Linux. That means that Ubuntu was installed correctly and that you can use both systems!
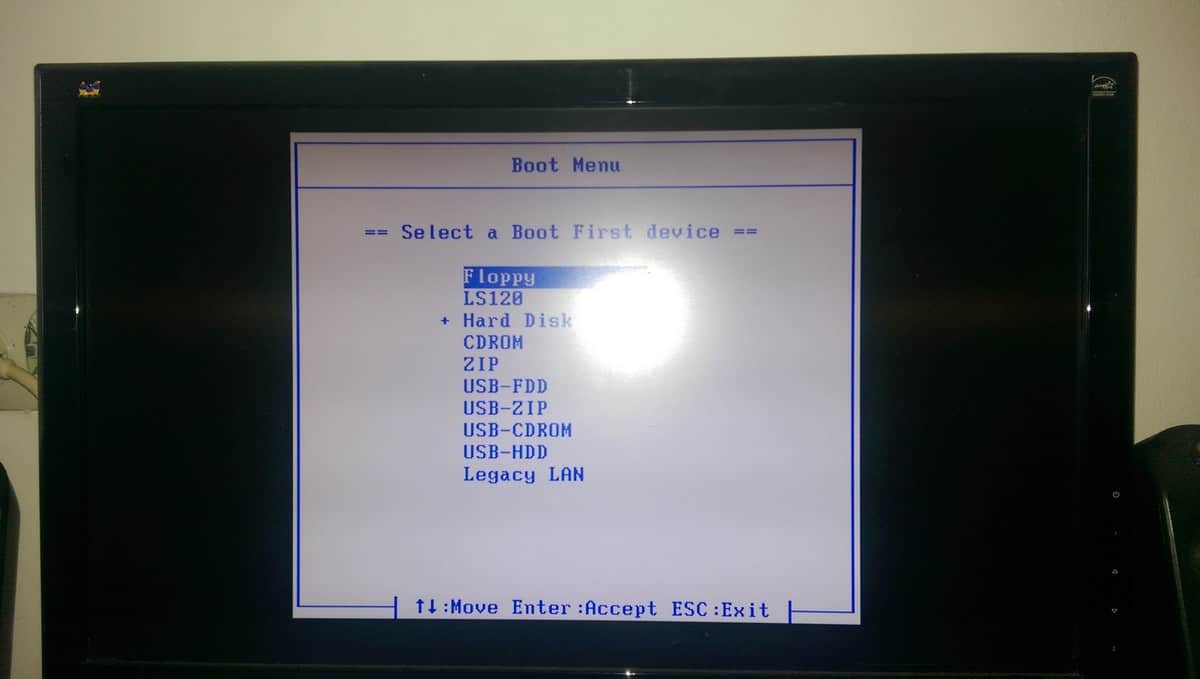
You can visit Ubuntu forums, or can just simply type “differences when switching from Windows to Ubuntu” in your internet browser and you’ll get many results leading you to web pages where you’ll find all the differences between two systems. Another option is to simply follow this link and find out all details about switching from Windows to Linux
After you successfully install Linux you can visit Ubuntu forums (there should be a special thread for all people switching from Windows containing all useful software, tutorials, and other stuff that should help you navigating your way around Ubuntu), and customize your new system. Oh, and if you want to make Windows be a default boot choice, visit this page where all is nicely explained.
Ok, this tutorial (if you followed all steps) should help you installing Ubuntu Linus distribution and at the same time keeping your Windows. Linux-Windows dual-boot choice is perfect for people wanting to switch on Linux, but still needing to have their Windows OS installed, in case Ubuntu proves inadequate as the first OS option. We hope you managed to install Linux and wish you a nice Linux adventure!